 |
Pour vous aider à suivre ce tuto
Cliquez pour déplacer le crayon
|
Avant-plan #AB3C30 et en arrière-plan Blanc

Ouvrir "base.ufo"
Si vous désirez mettre un fond à votre création
Edition / Remplir de la couleur de votre choix
Sélection / Charger la sélection
Ouvrir "ligne.ufo"
Edition / Copier
Edition / Coller / Ajuster dans la sélection
Objet / Ombre 1ère vignette 1-1-0-100-5 noir
Objet / Fractionner l'ombre
Objet / Ombre 4ème vignette 1-1-0-100-5 noir
Ouvrir "deco.jpg"
Edition / Copier
Edition / Coller comme objet
Objet / Aligner / Centrer les 2
Sélection / Charger la sélection
Sélection / Inverser
Touche "delete" de votre clavier
Dans le gestionnaire de couches, mettre fusionner sur "Lumière
douce"
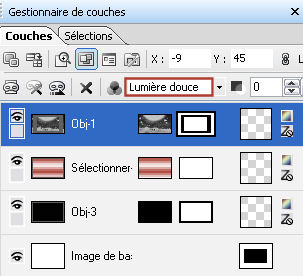
Taper sur la barre d'espacement
Effet / FM tile tools / Blend Emboss par défaut 2x
Ouvrir "corner.png"
Edition / Copier
Edition / Coller comme objet
Objet / Propriétés, onglet Position et taille, gauche à 61 et
haut à 71
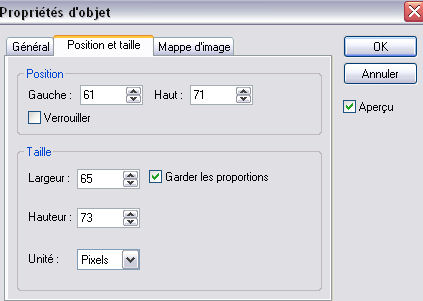
Objet / Ombre 5ème vignette 50-100-2 noir
Objet / Dupliquer
Edition / Rotation et Pivotement / Pivoter 1x en horizontal et 1x
en vertical
Objet / Propriétés, onglet Position et taille, gauche à 461 et
haut à 300
Dans le gestionnaire de couches, cliquer sur les 2 objets
"corner" et fusionner en 1 seul objet
Enter
Dans la palette d'outil, cliquer sur

Cliquer sur "Menu cachet" puis sur "Ajouter un cachet"
Aller dans le matériel et cliquer sur "pinceau98.ufo"
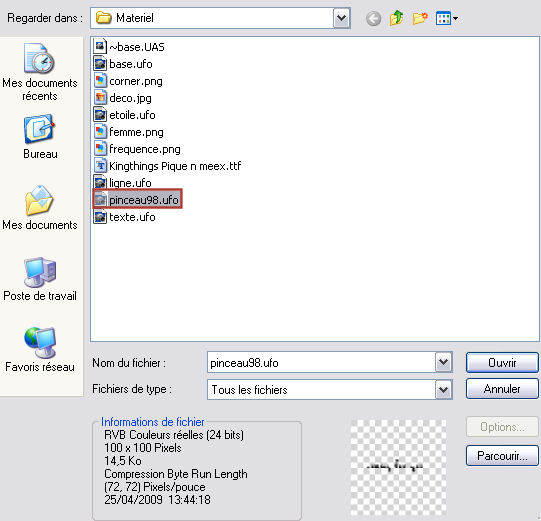
Puis sur "Sélectionner un cachet"
Cliquer sur le
pinceau, clic gauche de votre souris et appliquer le cachet autant
de fois que cela est nécessaire pour avoir ceci
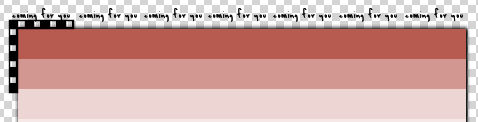
Dans le gestionnaire de couches, cliquer sur tous les textes et
fusionner en 1 seul objet
Objet / Dupliquer
Edition / Rotation et Pivotement / Pivoter 1x en horizontal et 1x
en vertical
Dans le gestionnaire de couches, cliquer les 2 textes et
fusionner en 1 seul objet
Placer dans le bas (voir modèle)
Ouvrir "frequence.png"
Edition / Copier
Edition / Coller comme objet
Objet / Propriétés, onglet Position et taille, gauche à 70 et
haut à 113
Objet / Dupliquer 11x et renommer les de 1 à 12 en partant du bas
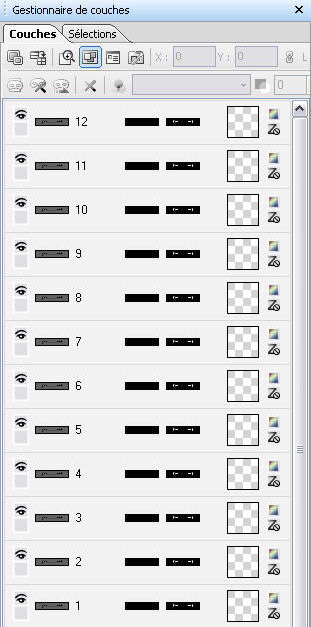
Ouvrir "etoile.ufo"
Edition / Copier
Edition / Coller comme objet
Objet / Dupliquer 11x et renommer les de étoile1 à étoile12 en
partant de la 1ère étoile du bas
Fermer l'oeil du fond, des objets de 2 à 12 et des étoiles 2 à 12
Garder seulement l'objet 1 et étoile 1 ouvert pour faciliter la
position de l'étoile
Outil Sélection Standard
Placer l'étoile comme sur la capture ou à votre convenance
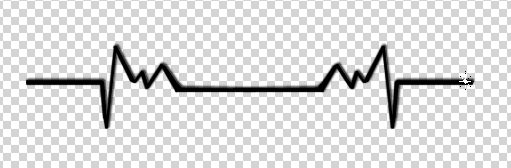
Dans le gestionnaire de couches, sélectionner les 2 objets et
fusionner en 1 seul objet, renommer le 1 et fermer l'oeil
Ouvrir l'oeil de l'objet 2 et étoile2
Placer la à votre convenance
Dans le gestionnaire de couches, sélectionner les 2 objets et
fusionner en 1 seul objet, renommer le 2 et fermer l'oeil
Continuer comme ceci en avançant l'étoile petit a petit vers la
gauche jusqu'à l'objet 12
Ne pas oublier de fermer l'oeil après chaque
manipulation
Dans le gestionnaire de couches, sélectionner les 5 objets du bas
(sauf image de base) et fusionner en 1 seul objet et nommer la
"ligne"
Placez-vous en haut de la pile
Ouvrir "femme.png"
Edition / Copier
Edition / Coller comme objet
Objet / Propriétés, onglet Position et taille, gauche à 55 et
haut à 46
Ouvrir "texte.ufo"
Edition / Copier
Edition / Coller comme objet et placer
Signer
Dans la palette des calques, les objets "image de base, ligne,
1, femme, texte" laisser l'oeil ouvert et fermer
tous les autres
Fichier / Enregistrer sous (sur le bureau par exemple) et nommer
le 1

Dans la palette des calques, les objets "image de base, ligne,
2, femme, texte" laisser l'oeil ouvert et fermer
tous les autres
Ficher / Enregistre sous et nommer le 2
Faire la même manipulation pour les 10 autres
Sur votre bureau vous devriez avoir 1.ufo à 12.ufo
Animation
Dans PhotoImpact
Fenêtre / Basculer / Gif Animator
Fichier / Assistant Animation
Largeur 600 et hauteur 450
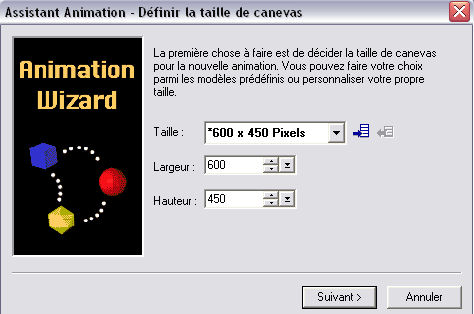
Suivant
Cliquer sur "Ajouter une image"
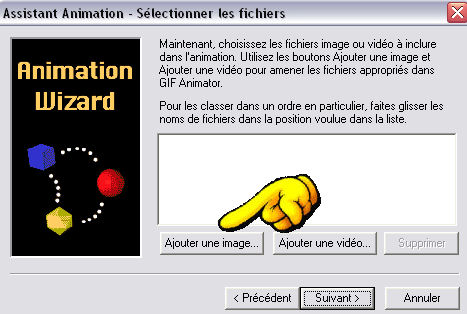
Aller chercher vos 12 images enregistre précédemment sur votre
bureau
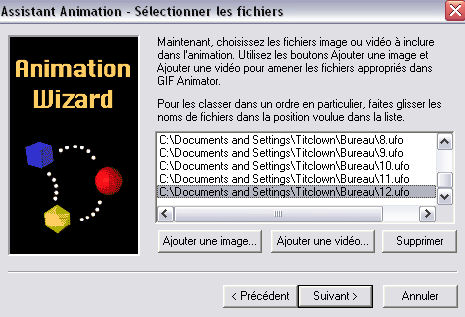
Suivant
Sélectionner toutes les images
Image / Propriété d'image et mettre à 7
Vérifier que vos 12 images soient bien sélectionner dans le bas de
votre écran
Image / Dupliquer la ou les images
Image / Inverser l'ordre des images
Et choisir inverser l'ordre des images sélectionner
Fichier / Enregistrer sous / Fichier GIF
Réalisation sur base du tuto
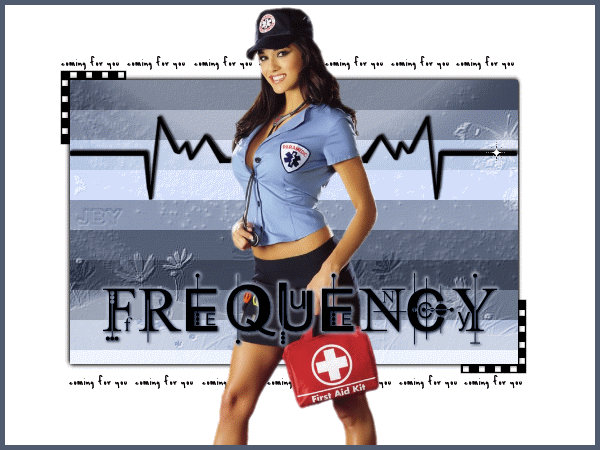
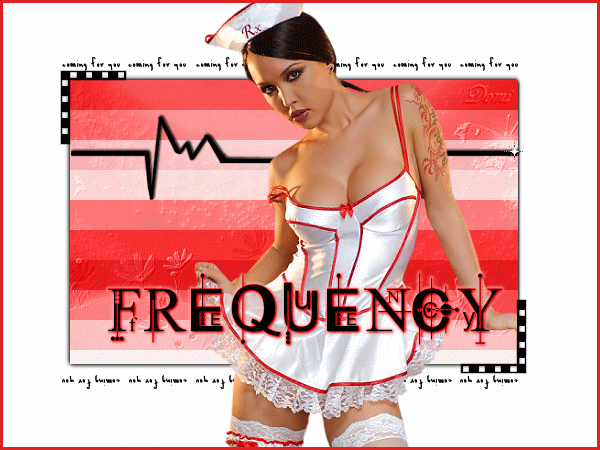
Tutoriel d'adaptation créé le 26 avril 2009