 |
Pour vous aider à suivre ce tuto
Cliquez pour déplacer le crayon
|
Travail 1 / Le cadre
Ouvrir une nouvelle image de 600x400 pixels noir
Ouvrir "degrade.jpg"
Edition / Copier
Edition / Coller / Comme objet
Enter
Sélection / Importer une sélection et aller chercher dans le
matériel "mask37.jpg"
Sélection / Convertir en objet
Objet / Réorganiser / Amener devant
Objet / Sélectionner tous les objets
Objet / Fusionner en 1 seul objet
Effet / FM Tile Tools / Blend Emboss par défaut
Renommer cette objet "cadre" et le mettre de côté pour le moment
Travail 2 / La porte
Ouvrir une nouvelle image de 451x188 pixels noir
Edition / Remplir de la couleur #5B647B
Dans le gestionnaire de couches, clic droit sur l'image de base
et choisir "dupliquer"
Edition / Remplir de blanc
Enter
Sélection / Importer une sélection et aller chercher dans le
matériel "mask30.jpg"
Sélection / Inverser
Sélection / Convertir en objet
Objet / Réorganiser / Amener devant
Objet / Sélectionner tous les objets
Objet / Fusionner en 1 seul objet
Effet / FM Tile Tools / Blend Emboss par défaut
Ajuster / Etendre le canevas de 2 en noir
Edition / Copier
Reprendre le travail n°1 (le cadre)
Edition / Coller comme objet et renommer le "porte"
Objet / Propriétés / Onglet position et taille / Gauche 70 et
haut 114
Objet / Réorganiser / Envoyer derrière (vous ne la voyez plus,
c'est normal)
Ouvrir "dkiwyc0g.png"
Edition / Copier
Edition / Coller comme objet et placer comme sur le modèle
Objet / Réorganiser / Envoyer à l'arrière (vous ne le voyez plus,
c'est normal)
Renommer le "tube"
Dans le gestionnaire de couches, sélectionner l'image de base
Edition / Remplir de noir
Vous devriez avoir ceci
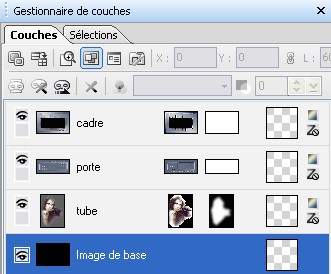
Sélection / Importer une sélection et aller chercher dans le
matériel "selection1.jpg"
Dans le gestionnaire de couches, sélectionner l'objet "cadre" et
appuyer sur la touche "delete" de votre clavier
Enter
Sélection / Sans
Sélection / Importer une sélection et aller chercher dans le
matériel "selection2.jpg"
Dans le gestionnaire de couches, sélectionner l'objet "cadre" et
appuyer sur la touche "delete" de votre clavier
Enter
Sélection / Sans
Outil texte, Police "Qubix" Taille 48 couleur noir

Taper " . " (point)
Objet / Propriétés / Onglet position et taille / Gauche 185 et
haut 82
Objet / Dupliquer 6x
Renommer vos points de 1 à 7 en partant du bas
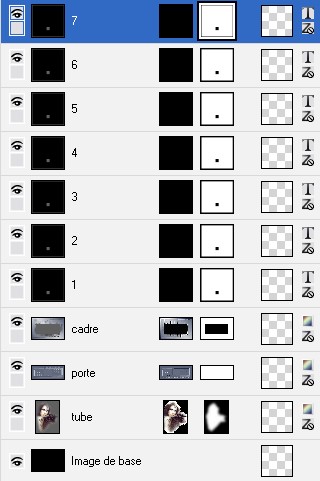
Dans le gestionnaire de couches, sélectionner le point "2"
Objet / Propriétés / Onglet position et taille / Gauche 220 et
haut 82
Dans le gestionnaire de couches, sélectionner le point "3"
Objet / Propriétés / Onglet position et taille / Gauche 255 et
haut 82
Dans le gestionnaire de couches, sélectionner le point "4"
Objet / Propriétés / Onglet position et taille / Gauche 290 et
haut 82
Dans le gestionnaire de couches, sélectionner le point "5"
Objet / Propriétés / Onglet position et taille / Gauche 325 et
haut 82
Dans le gestionnaire de couches, sélectionner le point "6"
Objet / Propriétés / Onglet position et taille / Gauche 360 et
haut 82
Dans le gestionnaire de couches, sélectionner le point "7"
Objet / Propriétés / Onglet position et taille / Gauche 395 et
haut 82
Travail 3 / L'engrenage
Ouvrir une nouvelle image de 150x400 blanc
Effet / Alien Skin Eye Candy 5 : Impact / Super Star
Dans le 1er onglet (Settings)
Sélectionner Gear1
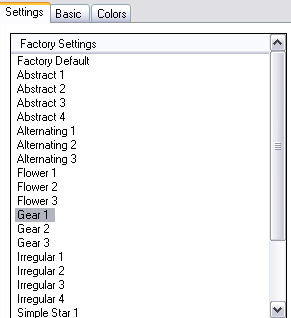
Dans le 2ème onglet (Basic)
Configuration suivante
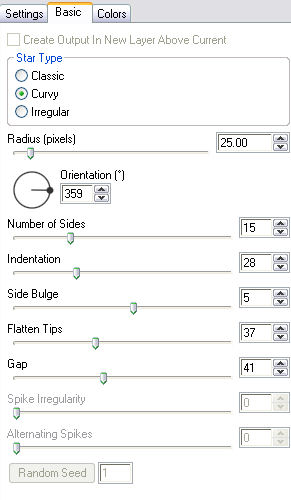
Dans le 3ème onglet (Colors)
Sélectionner la couleur noire
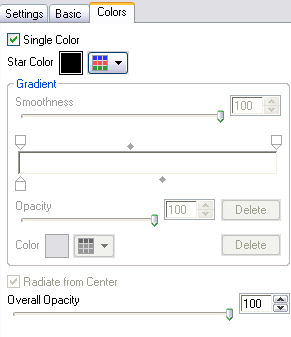
Outil baguette magique avec ces paramètres

Sélectionner l'engrenage
Edition / Copier
Reprendre votre travail
Edition / Coller / Comme objet et renommer le "2"
Revenir sur le travail engrenage
Sélection / Sans
Refaire l'effet Eye Candy 5 Impact / Super Star en changeant dans
le 2ème onglet (Basic) mettre Radius (pixel) à 30
Outil baguette magique avec les même paramètres que précédemment
Sélectionner l'engrenage
Edition / Copier
Reprendre votre travail
Edition / Coller / Comme objet et renommer le "3"
Edition / Remplir de la couleur #535F78
Objet / Dupliquer et renommer le "1"
Edition / Rotation et Pivotement / Pivoter Verticalement
Objet / Réorganiser / Envoyer derrière 2x
Vous devriez avoir ceci
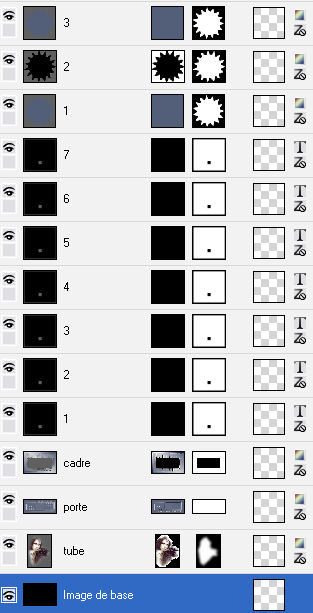
Placer les engrenages comme sur le modèle
Enter et Signer
Enregistrer sous 1.jpg
Enter
Outil texte avec ces paramètres

Tapez la lettre "m"
Objet / Propriétés / Onglet position et taille, gauche 185 et
haut 82
Dans le gestionnaire de couches, supprimer le point "1" afin de
voir votre lettre "m"
Enregistrer sous 2.jpg
Enter
Outil texte même paramètres
Tapez la lettre "y"
Objet / Propriétés / Onglet position et taille, gauche 220 et
haut 82
Dans le gestionnaire de couches, supprimer le point "2" afin de
voir votre lettre "y"
Enregistrer sous 3.jpg
Enter
Outil texte même paramètres
Tapez la lettre "s"
Objet / Propriétés / Onglet position et taille, gauche 255 et
haut 82
Dans le gestionnaire de couches, supprimer le point "3" afin de
voir votre lettre "s"
Enregistrer sous 4.jpg
Enter
Outil texte même paramètres
Tapez la lettre "t"
Objet / Propriétés / Onglet position et taille, gauche 290 et
haut 82
Dans le gestionnaire de couches, supprimer le point "4" afin de
voir votre lettre "t"
Enregistrer sous 5.jpg
Enter
Outil texte même paramètres
Tapez la lettre "e"
Objet / Propriétés / Onglet position et taille, gauche 325 et
haut 82
Dans le gestionnaire de couches, supprimer le point "5" afin de
voir votre lettre "e"
Enregistrer sous 6.jpg
Enter
Outil texte même paramètres
Tapez la lettre "r"
Objet / Propriétés / Onglet position et taille, gauche 360 et
haut 82
Dans le gestionnaire de couches, supprimer le point "6" afin de
voir votre lettre "r"
Enregistrer sous 7.jpg
Enter
Outil texte même paramètres
Tapez la lettre "y"
Objet / Propriétés / Onglet position et taille, gauche 395 et
haut 82
Dans le gestionnaire de couches, supprimer le point "7" afin de
voir votre lettre "y"
Enregistrer sous 8.jpg
Enter
Dans le gestionnaire de couches, sélectionner l'objet "porte"
Objet / Propriétés / Onglet position et taille, gauche 120 et
haut 114
Dans le gestionnaire de couches, sélectionner l'objet engrenage
"1"
Outil Transformation, faire une rotation de 10 à droite
Dans le gestionnaire de couches, sélectionner l'objet engrenage
"2"
Outil Transformation, faire une rotation de 10 à gauche
Dans le gestionnaire de couches, sélectionner l'objet engrenage
"3"
Outil Transformation, faire une rotation de 10 à droite
Enregistrer sous 9.jpg
Dans le gestionnaire de couches, sélectionner l'objet "porte"
Objet / Propriétés / Onglet position et taille, gauche 170 et
haut 114
Dans le gestionnaire de couches, sélectionner l'objet engrenage
"1"
Outil Transformation, faire une rotation de 10 à gauche
Dans le gestionnaire de couches, sélectionner l'objet engrenage
"2"
Outil Transformation, faire une rotation de 10 à droite
Dans le gestionnaire de couches, sélectionner l'objet engrenage
"3"
Outil Transformation, faire une rotation de 10 à gauche
Enregistrer sous 10.jpg
Dans le gestionnaire de couches, sélectionner l'objet "porte"
Objet / Propriétés / Onglet position et taille, gauche 220 et
haut 114
Dans le gestionnaire de couches, sélectionner l'objet engrenage
"1"
Outil Transformation, faire une rotation de 10 à droite
Dans le gestionnaire de couches, sélectionner l'objet engrenage
"2"
Outil Transformation, faire une rotation de 10 à gauche
Dans le gestionnaire de couches, sélectionner l'objet engrenage
"3"
Outil Transformation, faire une rotation de 10 à droite
Enregistrer sous 11.jpg
Dans le gestionnaire de couches, sélectionner l'objet "porte"
Objet / Propriétés / Onglet position et taille, gauche 270 et
haut 114
Dans le gestionnaire de couches, sélectionner l'objet engrenage
"1"
Outil Transformation, faire une rotation de 10 à gauche
Dans le gestionnaire de couches, sélectionner l'objet engrenage
"2"
Outil Transformation, faire une rotation de 10 à droite
Dans le gestionnaire de couches, sélectionner l'objet engrenage
"3"
Outil Transformation, faire une rotation de 10 à gauche
Enregistrer sous 12.jpg
Dans le gestionnaire de couches, sélectionner l'objet "porte"
Objet / Propriétés / Onglet position et taille, gauche 320 et
haut 114
Dans le gestionnaire de couches, sélectionner l'objet engrenage
"1"
Outil Transformation, faire une rotation de 10 à droite
Dans le gestionnaire de couches, sélectionner l'objet engrenage
"2"
Outil Transformation, faire une rotation de 10 à gauche
Dans le gestionnaire de couches, sélectionner l'objet engrenage
"3"
Outil Transformation, faire une rotation de 10 à droite
Enregistrer sous 13.jpg
Dans le gestionnaire de couches, sélectionner l'objet "porte"
Objet / Propriétés / Onglet position et taille, gauche 370 et
haut 114
Dans le gestionnaire de couches, sélectionner l'objet engrenage
"1"
Outil Transformation, faire une rotation de 10 à gauche
Dans le gestionnaire de couches, sélectionner l'objet engrenage
"2"
Outil Transformation, faire une rotation de 10 à droite
Dans le gestionnaire de couches, sélectionner l'objet engrenage
"3"
Outil Transformation, faire une rotation de 10 à gauche
Enregistrer sous 14.jpg
Dans le gestionnaire de couches, sélectionner l'objet "porte"
Objet / Propriétés / Onglet position et taille, gauche 420 et
haut 114
Dans le gestionnaire de couches, sélectionner l'objet engrenage
"1"
Outil Transformation, faire une rotation de 10 à droite
Dans le gestionnaire de couches, sélectionner l'objet engrenage
"2"
Outil Transformation, faire une rotation de 10 à gauche
Dans le gestionnaire de couches, sélectionner l'objet engrenage
"3"
Outil Transformation, faire une rotation de 10 à droite
Enregistrer sous 15.jpg
Dans le gestionnaire de couches, sélectionner l'objet "porte"
Objet / Propriétés / Onglet position et taille, gauche 470 et
haut 114
Dans le gestionnaire de couches, sélectionner l'objet engrenage
"1"
Outil Transformation, faire une rotation de 10 à gauche
Dans le gestionnaire de couches, sélectionner l'objet engrenage
"2"
Outil Transformation, faire une rotation de 10 à droite
Dans le gestionnaire de couches, sélectionner l'objet engrenage
"3"
Outil Transformation, faire une rotation de 10 à gauche
Enregistrer sous 16.jpg
Dans le gestionnaire de couches, sélectionner l'objet "porte"
Objet / Propriétés / Onglet position et taille, gauche 489 et
haut 114
Dans le gestionnaire de couches, sélectionner l'objet engrenage
"1"
Outil Transformation, faire une rotation de 10 à droite
Dans le gestionnaire de couches, sélectionner l'objet engrenage
"2"
Outil Transformation, faire une rotation de 10 à gauche
Dans le gestionnaire de couches, sélectionner l'objet engrenage
"3"
Outil Transformation, faire une rotation de 10 à droite
Enregistrer sous 17.jpg
Ouvrir Gif Animator
Fichier / Assistant animation avec ces paramètres
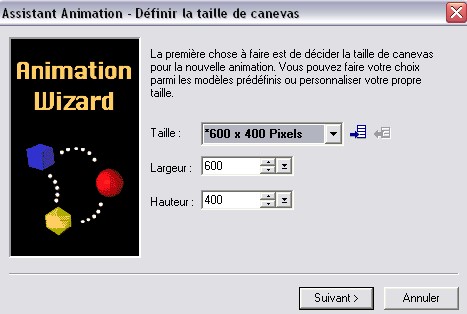
Suivant
Cliquer sur "Ajouter une image" et aller chercher vos 17 images
enregistrées précédemment
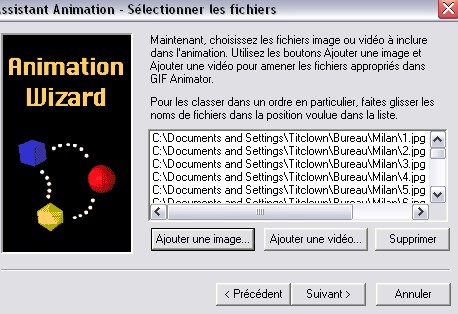
Suivant avec ces paramètres
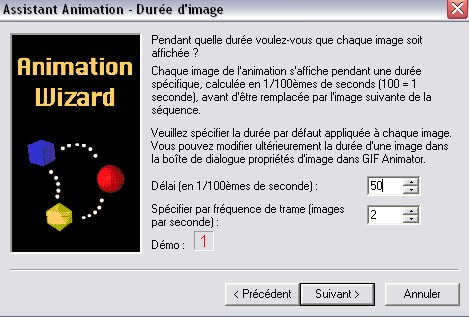
Suivant / Terminer
Dans le bas de votre écran, sélectionner l'image 8
Image / Propriétés d'image, mettre délai à 150
Dans le bas de votre écran, sélectionner l'image 17
Image / Propriétés d'image, mettre délai à 300
Enregistrer sous / Gif
Réalisation créé sur base du tuto
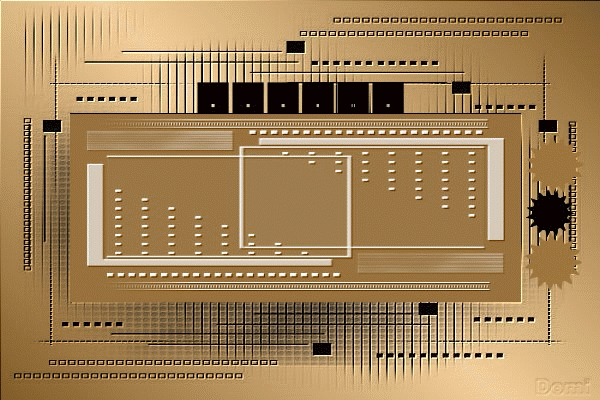
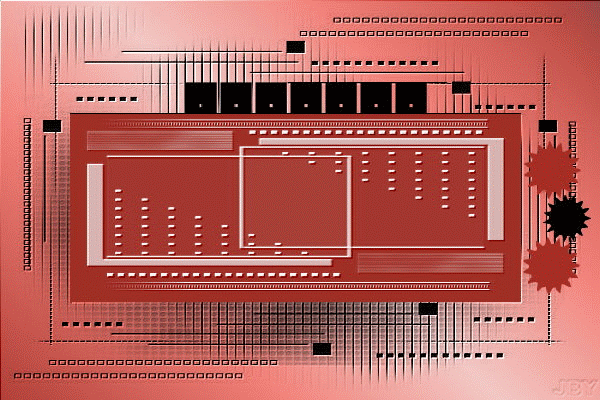
Tutoriel d'adaptation créé le 19 mai 2009