 |
Pour vous aider à suivre ce tuto
Cliquez pour déplacer le crayon
|
Filtres

Le tube est de JBY son site
ICI
On commence
Mettre en avant-plan la couleur c6cee3 ou une couleur clair
Mettre en arrière-plan la couleur 4b6799 ou une couleur foncé
Ouvrir le calque Alpha
Ouvrir l'outil dégradé et mettre
0-50-100 en couleur foncé et 25-75 en couleur clair
Si vous avez des difficulté pour créé votre dégradé
allez voir ce site
ICI
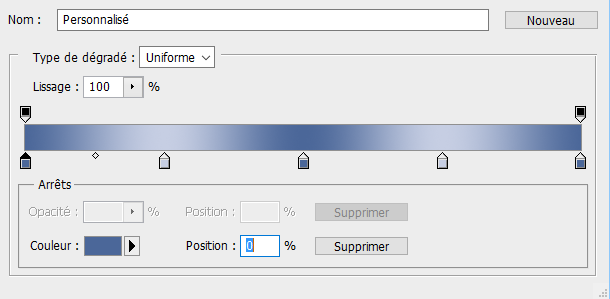
Quand votre dégradé est fini, cliquer sur nouveau, on
en aura besoin plus loin
Dans la palette de l'outil prendre le dégradé radial

Affichage règle (CTRL R)
Vous positionner au centre du calque et tirer un trait du milieu au
bord supérieur gauche pour avoir ceci
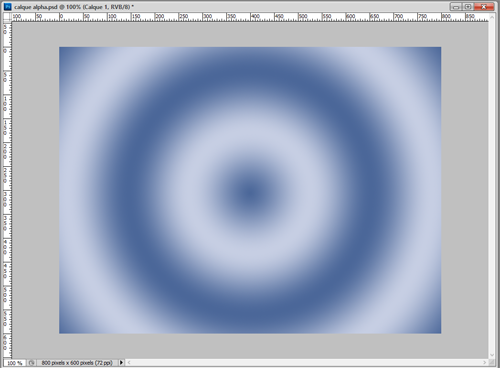
Filtre / Atténuation / Flou gaussien Rayon à 50 pxl
Refaire l'effet
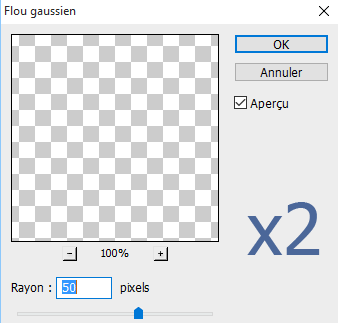
Nouveau calque et le remplir de la couleur foncé
Ouvrir "@nn_090512_mask_093_tdstudio"
Sélection / Tout sélectionner (CTRL A)
Edition / Copier (CTRL C)
Sur le
calque 2 de la couleur foncé
Cliquer pour
ajouter un masque de fusion

Cliquer en tenant la touche "Alt" enfoncée sur la
vignette du masque de fusion, votre calque devient blanc
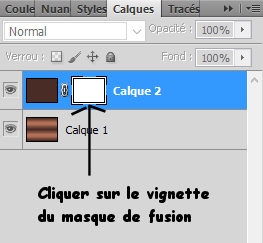
Edition / Coller le masque se mets dans la vignette
du masque de fusion
Cliquer droit sur le
vignette du masque de fusion / Appliquer le masque de fusion
Dans la palette des calques, mettre sur
"Superposition"
Calque dupliquer
Dans la palette des calques, mettre sur "Produit"
Sélection / Désélectionner (CTRL D)
Filtre / FM Tile Tools / Blend Emboss
Refaire l'effet
Nouveau calque et le remplir de la couleur foncé
Ouvrir "112_masque_animabelle"
Image / Taille de l'image / mettre a la grandeur de votre créa
800x600 pxl en décochant "conserver les proportions"
Puis refaire les même manipulations que sur le masque précédent et
aussi l'effet FM Tile Tools / Blend Emboss par 2x
Dans la palette des calques, mettre sur "Produit"
Dans la palette des calques nous avons ceci
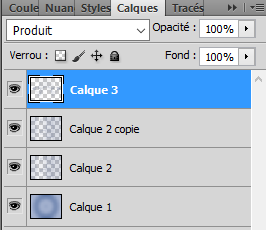
Et la créa
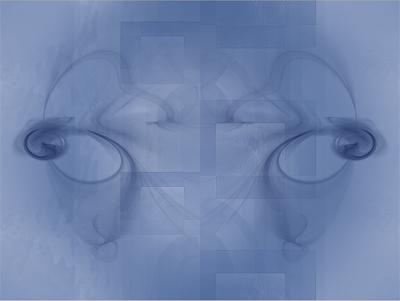
Nouveau calque
Sélection / Récupérer la sélection et prendre "carré'
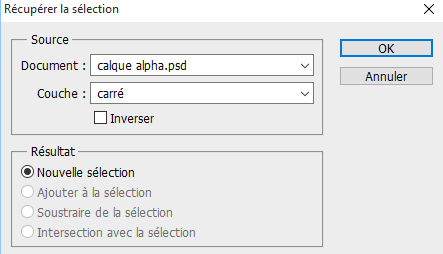
Ouvrir "forest-mist-light-nature"
Edition / Copier (CTRL C)
Edition / Coller ( CTRL V)
PS : vous pouvez
coller dans la
sélection (ce qui crée un masque de fusion), ce qui permet de bouger
l'image et de bien la placer ensuite il suffit d'appliquer le masque
Sélection / Récupérer la sélection et prendre "carré'
Sélection / Inverser
Touche "DELETE" de votre clavier
Sélection / Désélectionner (CTRL D)
Nouveau calque
Refaire les même manipulations avec le "carré 1" mais faire Edition
/ Transformation / Symétrie axe horizontal pour l'image du bas
Sélection / Désélectionner (CTRL D)
Sur chacune des 2 images
Image / Réglage / Teinte et saturation (CTRL U) et cocher
"Redéfinir"
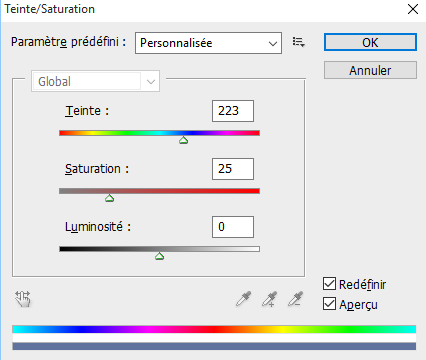
Sur chacune des 2 images
Filtre / FM Tile Tools / Blend Emboss par défaut
Puis Edition / Contour de 4 px couleur clair
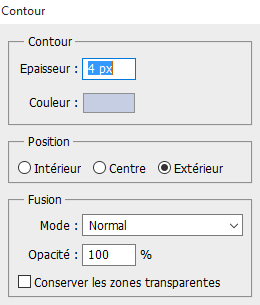
Double clic sur l'image et faire une ombre portée par défaut sur les
2 images
Ouvrir "alienvspredator"
Supprimer la signature et ouvrir l'oeil du calque du
tube
Edition / Copier (CTRL C)
Sur votre création /Edition / Coller ( CTRL V)
Edition / Transformation manuelle (CTRL T), cocher le maillon et diminuer à
70%

Placer comme sur ma création
Double clic sur le tube et faite une ombre portée
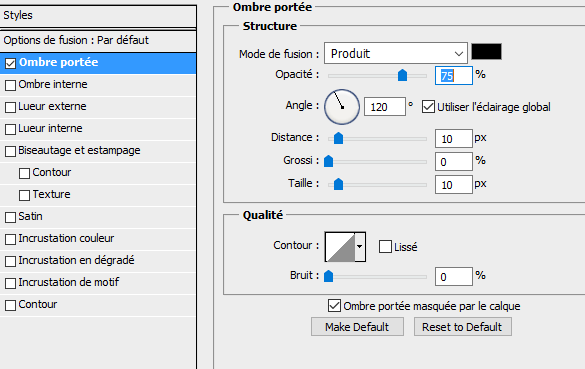
Se placer sur le calque 1 et ajouter un nouveau calque
Outil Pinceau et aller chercher le brush "Swirls_and_Seeds_by_melemel"
Mettre en avant-plan la couleur clair
Mettre le mode sur "Superposition" j'ai pris le 517 mais vous pouvez
aussi bien mettre un autre brush
Calque / Dupliquer
Edition / Transformation / Symétrie axe horizontal et
déplacer comme sur la créa (ou prendre celui d'a côté dans les
brush)
Double clic sur le tube et faite une ombre portée par défaut
Calque / Aplatir l'image
Image / Taille de la zone de travail et mettre 4 en
Largeur et en Hauteur couleur clair
Image / Taille de la zone de travail et mettre 4 en
Largeur et en Hauteur couleur foncé
Image / Taille de la zone de travail et mettre 60 en
Largeur et en Hauteur couleur clair
Outil Baguette magique sélectionner la bordure de 60
Sélectionner la bande clair et faire Calque / Nouveau
calque par copier
Filtre / Unlimited / Tile & Mirror / Mirrored &
Scaled
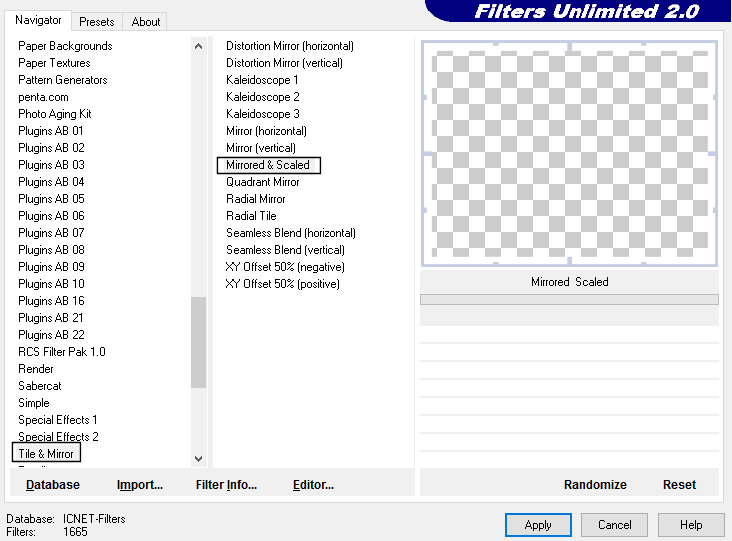
Baguette magique et prendre "Ajouter à la sélection"

Sélectionner les 4 bandes blanche
Edition / Remplir de la couleur foncé
Calque / Nouveau calque par copier
Sélectionner les 4 bandes de la couleur foncé
Double clic sur la vignette / Biseautage et estampage
comme sur le vignette
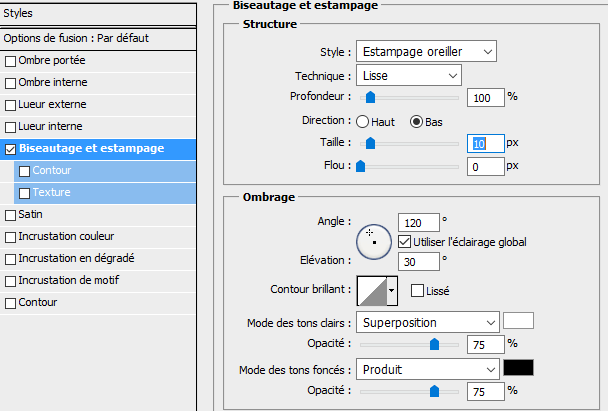
Puis une Ombre Portée / Distance et taille à 10
Sélection / Désélectionner (CTRL D)
Activer le calque 1
Double clic sur la vignette / Incrustation de dégradé
et prendre le dégradé du départ avec ces paramètres
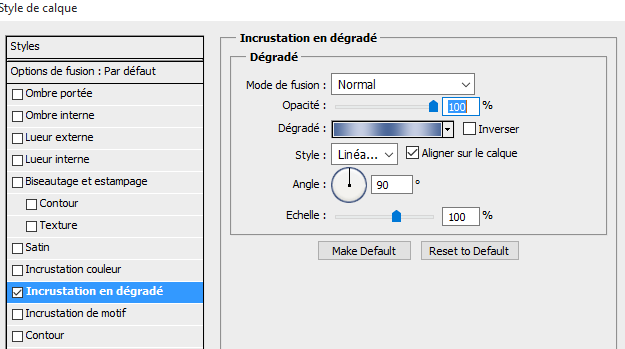
Signé et aplatir l'image
Image / Taille de la zone de travail et mettre 4 en
Largeur et en Hauteur couleur clair
Image / Taille de la zone de travail et mettre 4 en
Largeur et en Hauteur couleur foncé
Image / Taille de la zone de travail et mettre 4 en
Largeur et en Hauteur couleur clair
Image / Taille de l'image / cocher "Conserver les
proportions" Largeur à 750 pxl
Tuto créé le 12 Août 2015
Un grand merci à Colybrix pour avoir testé mon tuto

Un grand merci à Ouistiti pour avoir testé mon tuto
