 |
Pour vous aider à suivre ce tuto
Cliquez pour déplacer le crayon
|
Filtres

On commence
Mettre en avant plan la couleur
f1a255 ou une
couleur clair
Mettre en arrière plan la couleur
392615 ou une
couleur foncé
Ouvrir "alpha"
Filtre / Rendu / Nuage
Filtre / Atténuation / Flou Gaussien à 20
Filtre / Unlimited / Tile & Mirror / Distorsion
Mirror (vertical) pour avoir plus ou moins comme ceci, ça peut
différencier un peu
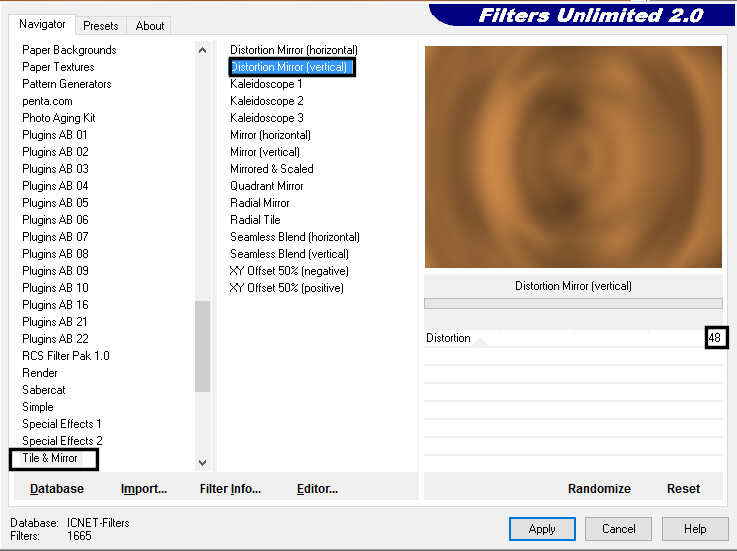
Calque / Nouveau calque
Outil dégradé, 0 et 100 en foncé et 50 en clair
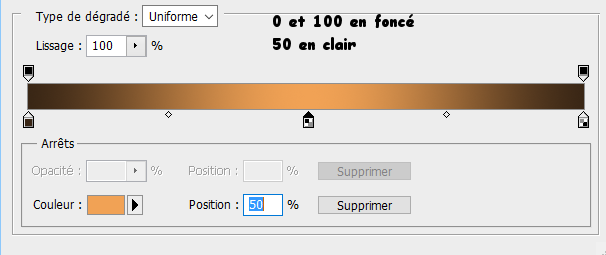
Si vous avez des difficulté pour créé votre dégradé
allez voir ce site
ICI
Prendre le dégradé réfléchi

Tirer une ligne du
centre haut jusqu'en bas avec la touche Shift enfonce ( Affichage /
Règles (CTRL R))
Ouvrir "1217491067_masques"
Sur le
masque : Sélection / Tout sélectionner / Edition / Copier (Ctrl A - Ctrl C)
Dans la
palette des calque, sur le calque du dégradé, ajouter le masque
de fusion
cliquer en
tenant la touche "alt" enfoncée sur le masque de fusion,
le calque devient blanc et
Edition / Coller (Ctrl V)
Sélection / Désélectionner (CTRL D)
Sur le vignette du masque / Appliquer le masque de fusion
Double clic sur la vignette et faire une ombre
portée
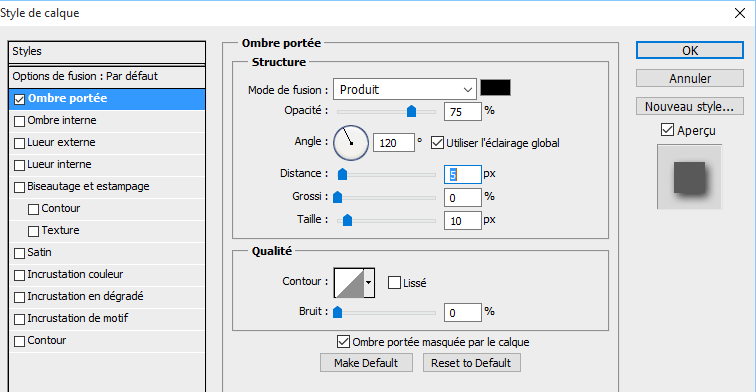
Sélection / Récupérer la sélection / dans la fenêtre qui s'ouvre,
cliquer sur la couche et prendre carré gauche
Ouvrir l'image "ME0001376243_2" (j'ai
mis une autre image)
Sélection /
Tout sélectionner / Edition / Copier (Ctrl A - Ctrl C)
revenir sur
le plan de travail avec la sélection: Edition/Paste spécial
(selon les versions
pas de Paste spécial sur cs4)
/ coller dedans
Cliquer droit sur la
vignette du masque de fusion / Appliquer le masque de fusion
Filtre / Renforcement
/ Plus net
Sélection / Récupérer la sélection / carré droite et
Edition/Paste
spécial
/ coller dedans (l'image est toujours en mémoire)
Cliquer droit sur la
vignette du masque de fusion / Appliquer le masque de fusion
Filtre / Renforcement
/ Plus net
Sur les 2 images
Edition contour / 2 clair extérieur et ombre portée par défaut Angle
120°
Calque /
Aplatir l'image
Image / Taille de la zone de travail Largeur et Hauteur à 100 blanc
Avec la baguette magique, sélectionner la bande
blanche

Calque nouveau calque par copier
Re sélectionner la bande blanche
Tirer le dégradé du haut droit au bas gauche
Ap Lines /Lines
Silverlining/ Doty Grid
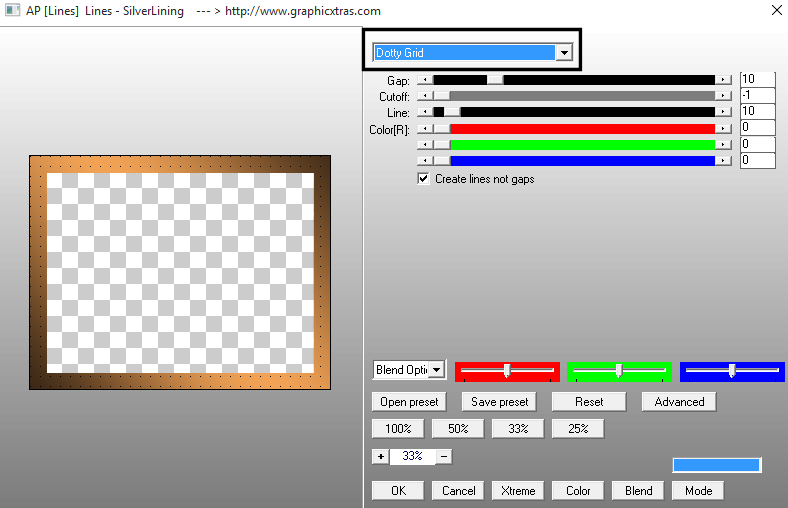
Filtre / FM Tile tools / Blend Emboss par défaut
Ombre portée / Opacité à 100% / Distance à 0px et
taille à 16px (l'angle n'a pas d'importance vu que la distance est à
0)
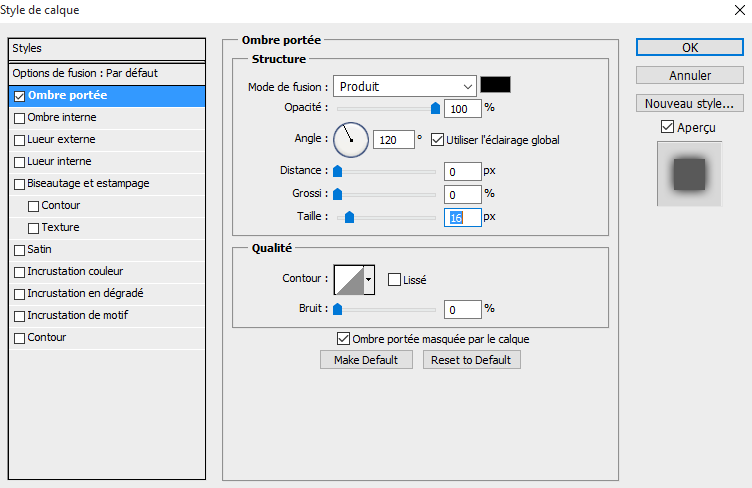
Calque / Dupliquer
Désélectionner (CTRL D)
Ouvrir "batman"
Sélection / Tout sélectionner (CTRL A)
Edition / Copier Edition (CTRL C)
Sur votre création /Edition / Coller ( CTRL V)
Edition / Transformation (CTRL T) / Symétrie axe horizontal
Placer sur la droite et mettre son pied droit dans le coin de la
bordure et le pied gauche juste au dessus de la bande du cadre
Double clic sur le tube
Ombre portée / angle 120°
décocher "utiliser
l'éclairage globale"
distance et taille à 10
Ouvrir "batman1"
Sélection / Tout sélectionner (CTRL A)
Edition / Copier Edition (CTRL C)
Sur votre création /Edition / Coller ( CTRL V)
Edition / Transformation (CTRL
T) coché le maillon et mettre la hauteur à 50
Placer le comme sur la créa
Image / Réglage / Teinte et
saturation (CTRL U) cocher sur Redéfinir
Double clic sur le tube et faire
une ombre portée par défaut Angle à 120°
Signer
Calque / Aplatir l'image
Image / Taille de la zone de travail Largeur et Hauteur à 100 blanc
Avec la baguette magique
sélectionner la bordure
Calque / Nouveau calque par copier
Re sélectionner la bande blanche
Tirer le dégradé du haut gauche au bas droit
Filtre AP Lines, Dotty Gird même paramètres que précédemment
Filtre / FM Tile tools / Blend Emboss par défaut
Ombre portée / Opacité à 100% / Distance à 0px et
taille à 16px
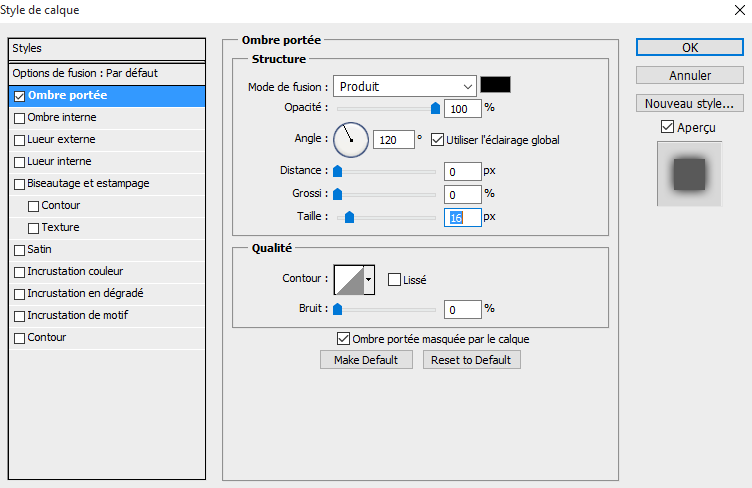
Calque / Dupliquer
Sélection /
Désélectionner (CTRL D)
Aplatir l'image
Image / Taille de l'image / décocher les proportions / 800x600 px
Si vous désirez faire
l'animation on continue
Outil rectangle de sélection / Sélectionner le cadre comme ceci

Calque / Dupliquer le calque 2x
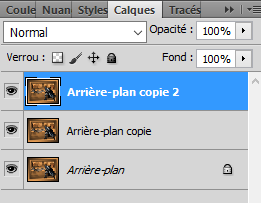
Entre chaque calque / Calque /
Nouveau calque comme ceci (commencer par le bas)
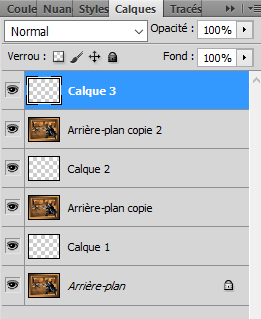
Fermer tous les calques mais garder l'arrière-plan et le calque 1
ouvert et se positionner sur le calque 1
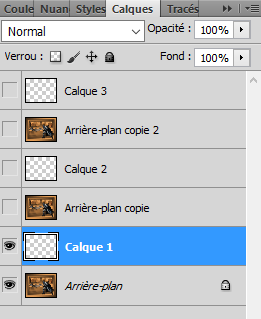
Filtre VDL Adrenaline - Snowflakes aux configurations suivantes
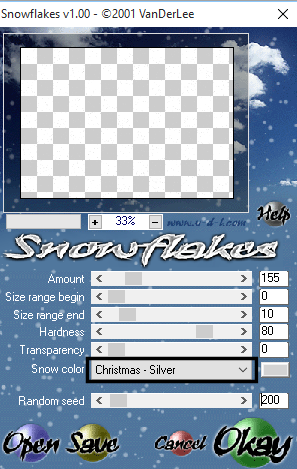
Filtre Atténuation - Flou directionnel / Angle 80 et distance 40
Calque / Fusionner avec le calque inférieur
Dans la palette des calques /
Fermer le calque Arrière-plan
Ouvrir le calque arrière-plan copie et calque 2 sélectionner le calque 2
Filtre VDL Adrenaline - Snowflakes et mettre la
valeur du Random Seed à : 2640
Filtre Atténuation - Flou directionnel / Angle 80 et distance 40
Calque / Fusionner avec le calque inférieur
Dans la palette des calques /
Fermer le calque Arrière-plan copie
Ouvrir les 2 derniers
calques et se positionner sur le calque 3
Filtre VDL Adrenaline - Snowflakes et mettre la
valeur du Random Seed à : 6545
Filtre Atténuation - Flou directionnel / Angle 80 et distance 40
Calque / Fusionner avec le calque inférieur
Sélection / Désélectionner (CTRL D)
Ouvrir votre logiciel d'animation. Pour ceux et celles qui ont la
version 8 c'est Image Ready, en bas à gauche vous avez une
fenêtre pour basculer sur
ce
logiciel et ceux et celles qui ont les versions supérieures
Fenêtre /Animation
Dans la palette des calques, se
placer sur le calque d'arrière-plan et fermer les autres calques en
cliquant sur l'oeil
Fenêtre / Animation
Au cas ou vous avez ceci, cliquer sur l'icône
entouré
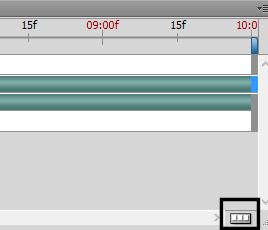
Dans la fenêtre d'animation
dupliquer 2x votre image
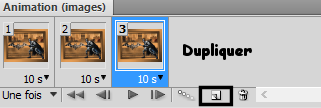
Dans l'animation sélectionner la vignette 2 et dans la palette des
calques ouvrir l'oeil de l'arrière-plan copie, sélectionner le et fermer les
2 autres calques
Dans l'animation sélectionner la vignette 3 et dans la palette des
calques ouvrir l'oeil de l'arrière-plan copie 2, sélectionner le et fermer les
2 autres calques
Dans la fenêtre d'animation avec la touche CTRL
enfoncé, cliquer sur les 3 vignettes
Cliquer sur le petit triangle et mettre "0,2" et
en dessous sur "Toujours" comme sur la capture
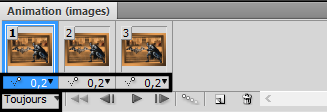
Vérifier l'animation
Fichier / Enregistrer /
Enregistrer pour le web et les périphériques
Bien vérifier d'être sur GIF ne rien toucher
d'autre
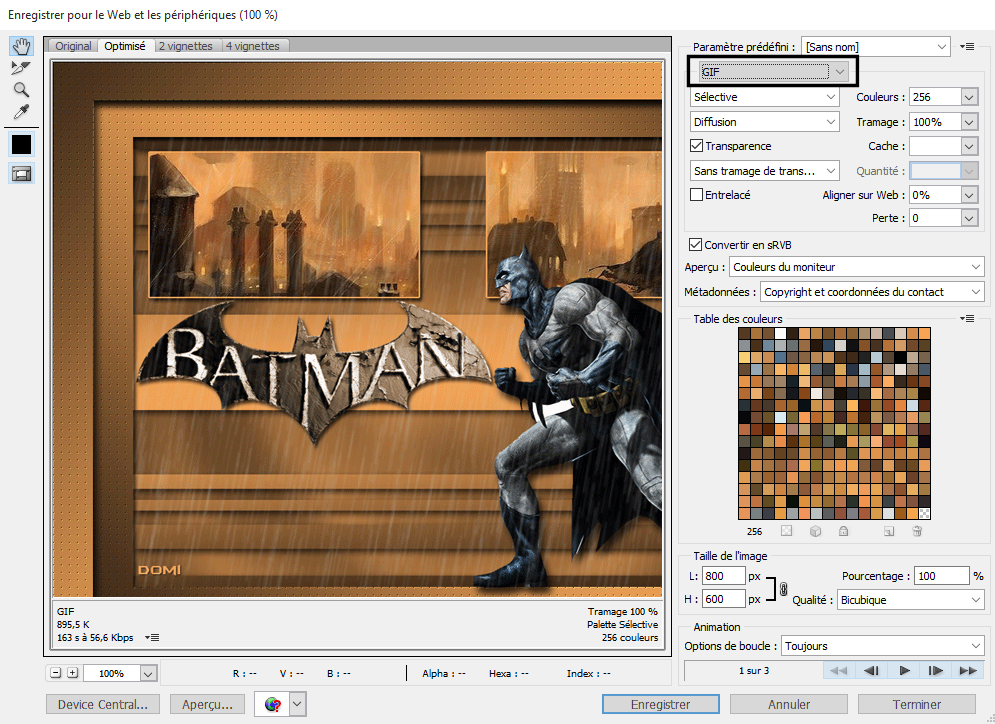
Tuto créé le 19 Août 2015
Un grand merci à Colybrix pour avoir testé mon tuto

Un grand merci à Ouistiti pour avoir testé mon tuto
