 |
Pour vous aider à suivre ce tuto
Cliquez pour déplacer le crayon
|
Filtres

Dans le matériel, j'ai mis 3 autres tubes
On commence
Mettre en avant plan la couleur b57157 ou une
couleur clair
Mettre en arrière plan la couleur 492c26 ou une
couleur foncé
Ouvrir une nouvelle image transparente de
750x550 pixels
Remplir de la couleur clair
Nouveau calque
Ouvrir "fond"
Sélection / Sélectionner tout (CTRL A)
Edition copier / édition coller
Dans la palette des calque, mettre sur
"superposition"
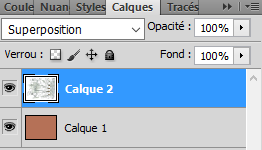
Filtre FM Tile / Blend Emboss par défaut
Refaire le filtre une 2ème fois
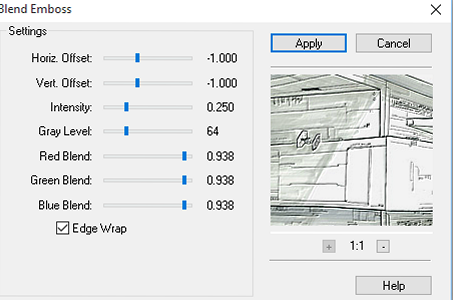
Nouveau calque
Remplir le
calque de la couleur clair
Dans la palette
des calque, mettre sur "produit"
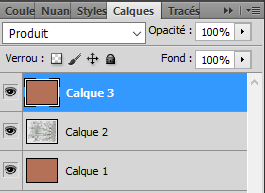
Ouvrir "darth-vader"
Sélection / Sélectionner tout (CTRL A)
Edition copier / édition coller
Edition Transformation (CTRL T)
Dans la barre de l'outil diminuer à 80% ne pas
oublié de cocher le maillon
Si vous avez fait Copier/Coller, le
tube sera bien centrer aussi non cliquer comme sur la capture
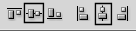
Dans la palette des calque, mettre sur
"superposition"
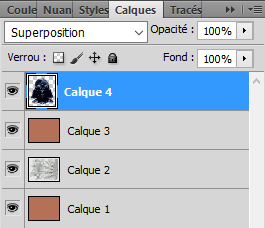
Calque / Aplatir l'image
Image / Taille de la zone de travail
et mettre 4 en largeur et hauteur couleur foncé
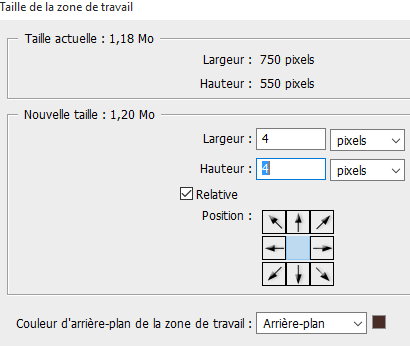
Image / Taille de la zone de travail
et mettre 4 en largeur et hauteur couleur clair
Image / Taille de la zone de travail
et mettre 4 en largeur et hauteur couleur foncé
Mettre de côté pour plus tard
Ouvrir une nouvelle image transparente de 850x650
pixels
Ouvrir l'outil dégradé et mettre
0-50-100 en couleur foncé et 25-75 en couleur clair
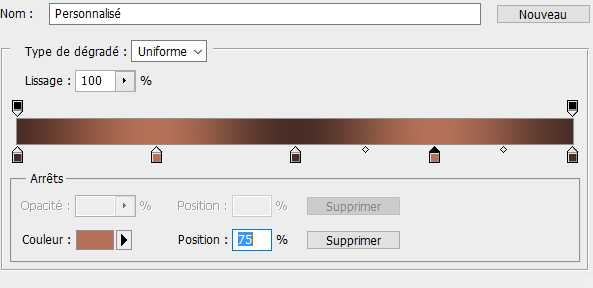
Si vous avez des difficulté pour créé votre dégradé
allez voir ce site
ICI
Dans
la palette de l'outil, cliquer sur le dégradé qui est entouré

Avac la touche Shift enfoncé, tracer
le dégradé de haut en bas
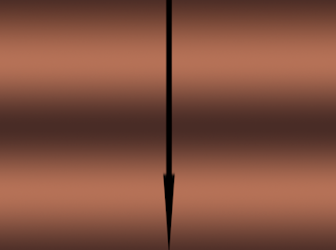
Nouveau calque et le remplir de la couleur foncé
Ouvrir "0.152-wicked"
Image /
Taille de l'image et mettre à la grandeur de votre créa en décochant
"conserver les proportions"
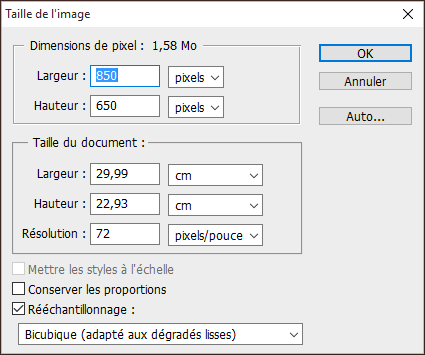
Sélection / Tout sélectionner (CTRL A)
Edition / Copier
Sur le
calque 2 de la couleur foncé
Cliquer pour
ajouter un masque de fusion

Cliquer en tenant la touche "Alt" enfoncée sur la
vignette du masque de fusion
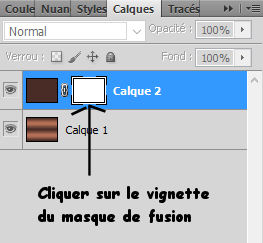
Edition / Coller le masque se mets dans la vignette
du masque de fusion
Cliquer droit sur le
vignette du masque de fusion / Appliquer le masque de fusion
Désélectionner
Calque fusionner avec le calque inférieur
Filtre / Textures / Craquelure ou filtre /
Galerie de Filtres avec ces paramètres (Filtre d'origine du
Photoshop)
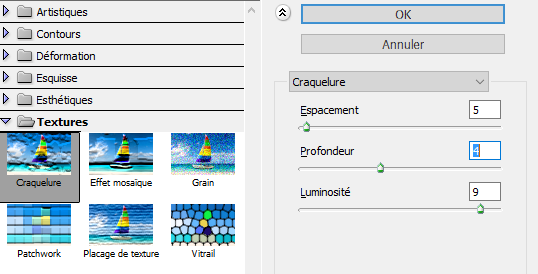
Reprendre la créa que nous avons fait au départ,
celle avec Dark Vador
Edition copier /
Edition coller (CTRL C - CTRL V)
Edition /
Transformation manuelle (CTRL T)
Dans la barre de l'outil
diminuer à 70% ne pas oublié de cocher le maillon
Remonter le calque comme sur ma créa et dupliquer
la 2x
Sur le calque 2 copie 2
Transformation / Manuelle (CTRL T) diminuer la créa à
50% avec une rotation de 20° oublier pas de cocher le maillon pour
garder les proportions de la créa

Avec les flèches du clavier bouger là jusqu'au bord
droite
Sur le calque 2 copies, faire la même
manipulation sauf mettre -20°
Avec les
flèches du clavier bouger là jusqu'au bord gauche
Avec la touche "CTRL" sélectionner les 2 petits
calques
Fusionner les calques
Se
placer sur calque 2, ombre portée par défaut sauf mettre distance et
taille à 10 px
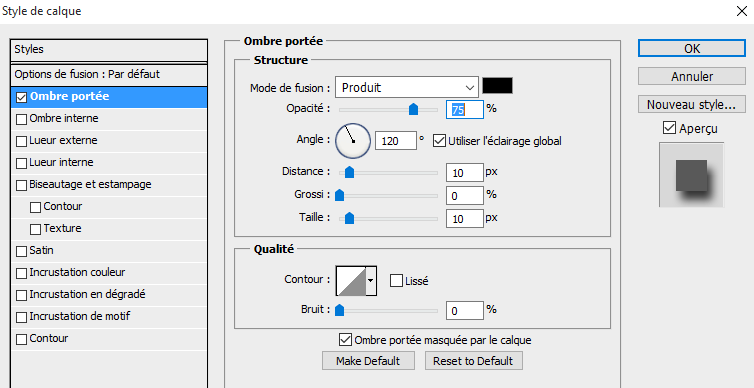
Mettre la même ombre sur le calque 2 copies 2
Ouvrir "Anakin"
Edition /
Transformation / Symétrie axe horizontal
Avec l'outil déplacement faire glisser le tube sur la créa
Placer le à votre convenance
Double clic sur le tube et faire une ombre portée comme précédemment
Ouvrir "tuile"
Edition /
Utiliser comme motif
Outil texte Police
StarWars ou autre Taille 72 couleur foncé
Ecrire "Star Wars" ou un titre de votre choix
Double clic pour ouvrir le Style de Calque
Ombre portée par défaut
Biseautage et estampage / Estampage oreiller / Direction Bas et le
reste par défaut
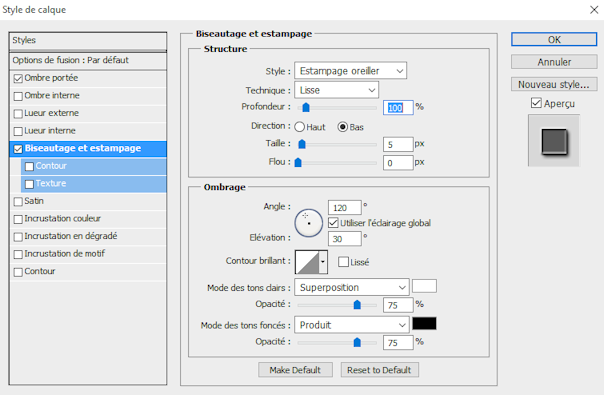
Contour de 2 couleur clair
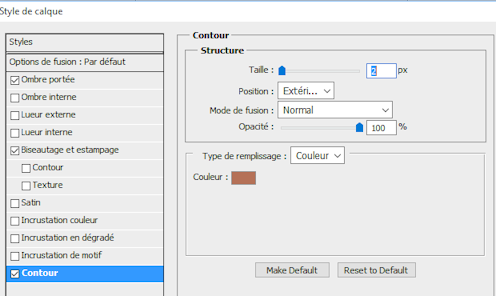
Incrustation de motif et prendre le motif tuile que
l'on a mis précédemment
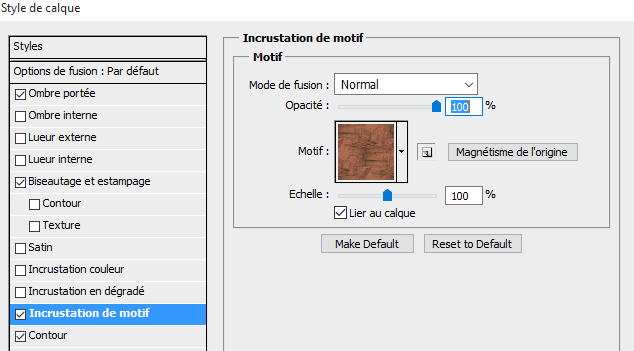
Dans la palette de l'outil texte cliquer sur l'icône
qui est entouré sur la capture
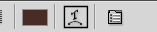
Puis prendre "Renflement" par défaut
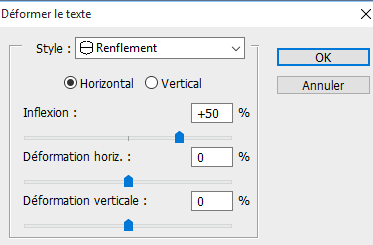
Placer le texte et mettre le tube au dessus du
texte si vous le désirer
Signer et aplatir
l'image
Image / Taille de la zone de travail
4 - 4 couleur clair
Image / Taille de la
zone de travail 4 - 4 couleur foncé
Image /
Taille de la zone de travail 60 - 60 couleur clair
Sélectionner la bordure de 60 avec la baguette
magique
Calque / Nouveau / Calque par couper
Filtre / Textures / Craquelure ou filtre /
Galerie de Filtres avec les même paramètres que plus haut 5 - 4 - 9
Filtre / FM Tile Tools / Blend Emboss par défaut
Filtre / Filtre Simple / Quick Tile
Aplatir l'image
Image /
Taille de la zone de travail 4 - 4 couleur clair
Image / Taille de la zone de travail 4 - 4 couleur
foncé
Enregistrer sous.JPG et redimensionner
à 750 de largeur et cocher conserver les proportions
Dans la fenêtre de l'enregistrement mettre quantité 10 maximum
Tuto créé le 10 Août 2015
Un grand merci à Colybrix pour avoir testé mon tuto

Un grand merci à Ouistiti pour avoir testé mon tuto
