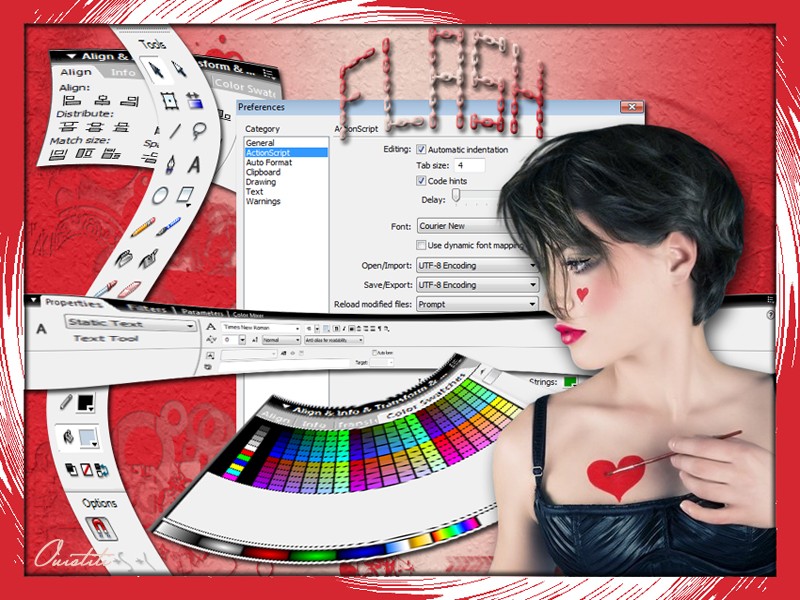|
Pour vous aider à suivre
ce tuto
Cliquez pour déplacer le crayon
|
Filtres

Le tube personnage est de Danimage son site
ICI
Mon tuto est juste un exemple mais faire vos
propres captures, déformations et le placements à
votre idée
On commence
Mettre en avant-plan la couleur f6f5fb ou une couleur
clair
Mettre en arrière-plan la couleur a29b97 ou une
couleur foncée
Ouvrir une nouvelle image de 800x600 pixels
Outil dégradé,
faire un dégradé 0 - 100 couleur foncée et à 50 la couleur clair,
quand votre dégradé est fait cliquer sur Nouveau car on va encore en
avoir besoin et prendre le dégradé linéaire
CTRL R
A 300 px de hauteur, tirer une ligne de gauche à
droite avec la touche "Shift" enfoncée
Nouveau calque
Edition / Remplir de la couleur foncée
Cliquer pour ajouter un masque de fusion
Ouvrir le masque "cas_Mask_0415_15"
Image / Taille de l'image et mettre à la grandeur de
votre créa en décochant "conserver les proportions "800x600pxl"
Sur la calque du masque CTRL A - CTRL C
Cliquer en tenant la touche "Alt" enfoncée sur la
vignette du masque de fusion,
votre calque devient blanc
Sur votre création (CTRL V)
Cliquer droit sur le vignette du masque de fusion / Appliquer le
masque de fusion
Désélectionner CTRL D
Ombre portée Angle 120° Opacité 50% Distance et
Taille 1px
Calque / Fusionner avec le calque inférieur
Filtre / Unlimited / Paper Textures / Wallpaper Fine
Intensity à 50 et Lightness à 110
Maintenant, vous allez faire 5 captures d'écran du
même type que celle que j'ai mis dans le matériel
Sur une étroite et longue (ne pas la mettre près du
bord)
Filtre / Déformation / Cisaillement et faire comme
sur la capture
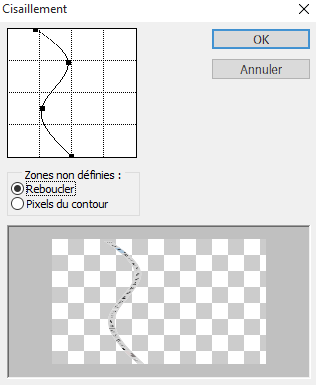
La placer à votre convenance
Sur une étroite et longue
Filtre / Déformation / Contraction et mettre la
valeur à 100%
Sur la 3ème capture
Filtre / Déformation / Coordonnées polaires /
Rectangle en polaire
Sur la 4ème capture
Filtre / Déformation / Sphérisation Valeur 100% et en
Mode normal
Sur la 5ème capture
Filtre / Déformation / Tourbillon Angle 50°
Ombre portée par défaut Angle 120°
Dans la palette des calques se positionner en haut de
la pile de calques, clic droit et "copier le style de calque"
Sur le calque inférieur, clic droit et "coller le
style de calque"
Faire la même manipulation pour les autres calques
mais juste "coller le style de calque"
Dans la palette des calques se positionner en haut de
la pile de calques
Ouvrir le tube "tube_danimage_tovia_-2-"
Avec l'outil de déplacement faire glisser sur votre
création
CTRL T
CTRL T cliquer sur maillon et mettre la Longueur et
la Hauteur à 70% et positionner en bas à droite
Ombre portée Angle 120° Distance à 10px et Taille à
20px
Outil texte Police "Chain Letters" Taille 48 avec la
couleur clair
Ecrire "Photoshop" ou texte de votre votre choix
Ombre portée par défaut Angle 120°
Satin par défaut mais avec la couleur foncée
Incrustation en dégradé prendre le dégradé sauvé au
départ Style Linéaire et Angle 120°

Clic sur "créer un texte déformé" voir capture au
dessus et prendre Arc supérieur par défaut et placer
Signer
Calque / Aplatir l'image
Image / Taille de la zone de travail Largeur et
Hauteur de 50 noire
Outil baguette magique Tolérance 0 cliquer sur la
bordure noire
Calque / Nouveau / Calque par copier
Edition / Remplir de la couleur foncée
Filtre / Bkg Designer sf10 II / Maelström par
défaut
CTRL D
Ombre portée par défaut Angle 120°
Distance et Taille à 5px
Clic droit sur le calque,
Convertir en objet dynamique
Clic droit sur le calque, Pixelliser la calque
Ombre portée par défaut Angle -60° Distance et
Taille à 5px
Calque / Aplatir l'image
Image / Taille de l'image décocher "Conserver les
proportions" 800x600px"
Tuto créé le 04 novembre 2015
Un grand merci à mes testeurs