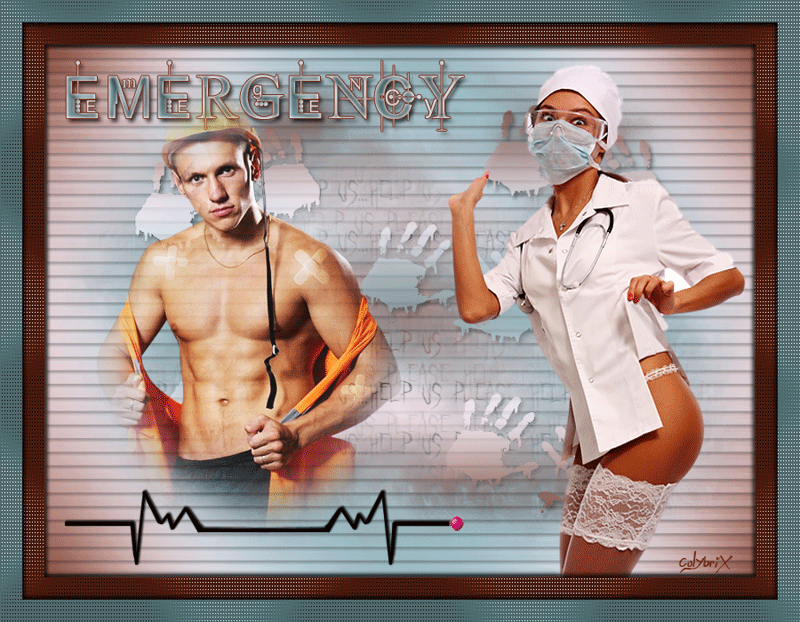|
Pour vous aider à suivre
ce tuto
Cliquez pour déplacer le crayon
|
Filtres

On commence
Mettre en avant-plan la couleur 686c6e ou une autre
couleur
Mettre en arrière-plan la couleur d72146 ou une autre
couleur
ma 3ème couleur est f77791
Outil dégradé et mettre 0 - 100 la couleur rouge en
25 - 75 la couleur rose et en 50 la couleur grise
quand votre dégradé
est fait cliquer sur Nouveau car on va encore en avoir besoin et
prendre le dégradé radial
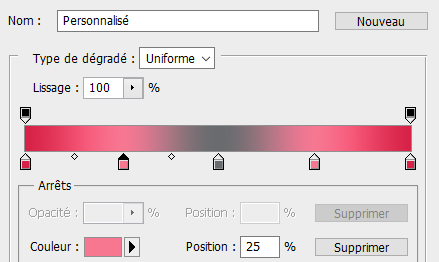
Ouvrir une nouvelle image de 800x600 pixels
Affichage / Nouveau repère / Horizontal à 300 et
Vertical à 400
Outil dégradé, tirer une ligne du centre au bord haut
gauche
Affichage / Effacer les repères
Filtre / Atténuation / Flou Gaussien rayon à 50px
Calque / Dupliquer
Filtre / Unlimited / Sapphire Filtre 06 / Sapphire
Plugin 0518
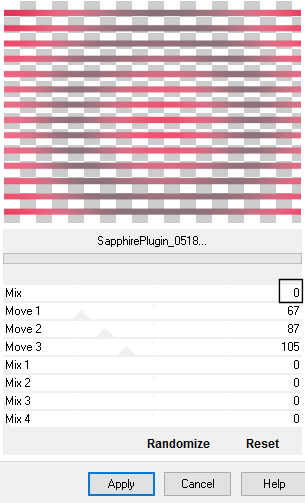
Ombre Portée par défaut Angle 120° Opacité à 25%
Distance et Taille 3px
Calque / Fusionner avec le calque inférieur
Nouveau calque
Edition / Remplir de la couleur rouge
Ouvrir le masque "100920_040912_28527269" (cliquer
sur continuer)
Image / Taille de l'image et mettre à la grandeur de
votre créa en décochant "conserver les proportions" 800x600pxl
Sur le calque du masque CTRL A / CTRL C
Sur le calque 2
Cliquer pour ajouter un masque de fusion
Cliquer en tenant la touche "Alt" enfoncée sur la
vignette du masque de fusion,
votre calque devient blanc
Sur votre création (CTRL V)
Cliquer droit sur le vignette du masque de fusion / Appliquer le
masque de fusion
Désélectionner CTRL D
Calque / Dupliquer 2x
Fermer l'oeil du calque 1 et fusionner les calques
visibles et après réouvrir le calque 1
Ombre Portée par défaut Angle 120°
Ouvrir le tube "REQUESTED SAC NURSE MDZ TUBE" et avec
l'outil déplacement faire glisser sur votre créa
CTRL T cliquer sur maillon et mettre la Longueur et
la Hauteur à 80% - X à 600,60px et Y à 304,40px

Outil texte Police "Kingthings Pique n meex" ou une
de votre choix Couleur grise Taille 72px
Taper "EMERGENCY" ou texte de votre choix
Ombre portée par défaut Angle 120°
Lueur interne par défaut Couleur blanche
Satin Angle 19° Distance 11px Taille 14px et Contour
Gaussien
Contour par défaut sauf Taille à 1px et avec la
couleur rouge
Pixelliser le calque et signer
Calque / Aplatir l'image
Image / Taille de la zone de travail Largeur et
Hauteur de 50 de couleur blanche
Outil baguette magique Tolérance 0 cliquer sur la
bordure blanche
Edition / Remplir de la couleur rouge
Calque / Nouveau / Calque par copier
Filtre / Unlimited /
Sapphire Filtre 03 / Sapphire Plugin
0268 avec ces paramètres
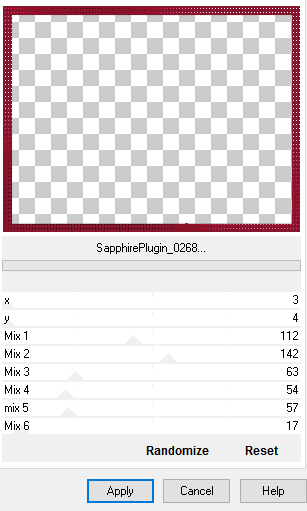
CTRL D
Ombre portée par défaut Angle 120°
Clic droit sur le calque,
Convertir en objet dynamique
Clic droit sur le calque, Pixelliser la calque
Ombre portée par défaut Angle -60°
Calque / Fusionner avec le calque inférieur
Image / Taille de la zone de travail Largeur et
Hauteur de 50 de couleur blanche
Outil baguette magique Tolérance 0 cliquer sur la
bordure blanche
Edition / Remplir de la couleur grise
Calque / Nouveau / Calque par copier
Filtre / Unlimited /
Sapphire Filtre 03 / Sapphire Plugin
0268 avec les même paramètres
CTRL D
Ombre portée par défaut Angle 120°
Clic droit sur le calque,
Convertir en objet dynamique
Clic droit sur le calque, Pixelliser la calque
Ombre portée par défaut Angle -60°
Calque / Aplatir
l'image et redimensionner
Si vous
désirez faire l'animation on continue
2 façons pour la faire
Celle-ci est la plus longue et la rapide en fin
de tuto
Calque / Dupliquer
10x et renommer les de 1 à 10 en
partant du bas et abaisser pour le
moment
Ouvrir le tube "frequence"
Ombre Portée par
défaut Angle 120°
Calque / Dupliquer
10x et renommer les "frequence1"
jusqu'à 10 en partant du bas
Ouvrir le tube
"élément-24"
CTRL T cliquer sur maillon et mettre la Longueur et
la Hauteur à 70%
Ombre Portée par
défaut Angle 120°
Calque / Dupliquer
10x et renommer les "boule1" jusqu'à
10 en partant du bas
Dans la palette des
calques intercaler "frequence1" et
au dessus "boule1"
Pour plus de
facilité, cliquer sur la petite
flèche pour fermer le style de
calque
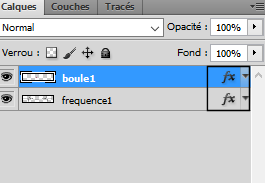
Fermer tous les
calques sauf "frequence1 et boule1"
Glisser la boule au
départ du trajet comme ceci

Dans la palette des
calques, se positionner sur le
calque boule1 et fusionner avec le
calque inférieur et fermer l'oeil du
calque et renommer le animation1
Faire la même
manipulation pour les 9 autres
calques en bougeant la boule tout au
long du trajet comme ceci
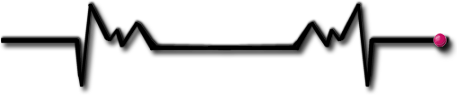
Reprendre votre
création et intercaler
"l'animation1" au dessus de votre
création
Sur le calque
"animation1"
CTRL A / CTRL C
Dans la palette des
calques au dessus de votre création
"1"
CTRL V comme ceci
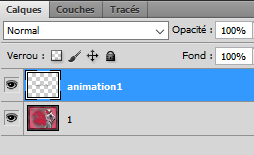
Faire la même
manipulation pour les 9 autres
calques en fermant l'oeil du calque
"animation" quand vous passer du
calque "animation1" au calque
"animation2" et se positionner
dessus
Dans la palette des
calques, sélectionner tous les
calques "animation"
CTRL T et entrer ces
paramètres

Dans la palette des
calques, se positionner sur le
calque "animation1" et fusionner
avec le calque inférieur et fermer
l'oeil du calque
Faire la même
manipulation pour les 9 autres
calques en vous positionnant sur le
calque "animation"
Vous pouvez a ce
stade si l'animation est bonne en
fermant l'oeil de tous les calques
sauf le "1" puis vous passez du
calque "2" en ouvrant et en fermant
l'oeil du calque et vous verrez si
le calque de l'animation est
toujours à la même place (perso,
j'avais un petit décalage pour le
calque "9")
Fermer tous les
calques sauf le calque1
Ouvrir votre logiciel
d'animation. Pour ceux et celles qui ont la version 8 c'est Image
Ready, en bas à gauche vous avez une fenêtre pour basculer sur
ce logiciel et
ceux et celles qui ont les versions supérieures
Fenêtre /Animation
CS6 et suivant
c'est fenêtre montage
Calque /
dupliquer 9x pour avoir 10 calques en tout

Dans l'animation
sélectionner la "vignette 2" et dans la palette des calques ouvrir
l'oeil du "calque 2" sélectionner le et fermer tous les autres
calques
et ainsi pour
tous les autres calques
Dans la palette
d'animation, sélectionner la 1er
image et avec la touche "shift"
enfoncé sélectionner la dernière
image
Cliquer sur le petit triangle et mettre "0,5" et en dessous sur
"Toujours" comme sur la capture

Vérifier l'animation
Fichier / Enregistrer / Enregistrer pour le web et
les périphériques
Bien vérifier d'être sur GIF ne rien toucher
d'autre
La rapide
j'ai le calque de fond en 1 seul exemplaire, je
rajoute le calque fréquence en 1 seul exemplaire aussi et la
boule je la duplique 10x
sur la 1e fenêtre de l'animation je coche l'image
de fond, la fréquence et la boule 1
sur la 2e fenêtre de l'animation, idem, le fond,
la fréquence et cette fois la boule 2
et ainsi de suite... l'animation m'a pris
environs 2 min...
Tuto créé le 1er
novembre 2015
Un grand merci à
Colybrix pour avoir testée mon tuto